Advanced OBS Filters to Enhance Your Stream Quality
Published: May 15, 2024 • 12 min read

If you're serious about streaming games using OBS (Open Broadcaster Software), you've probably mastered the basics. But to truly elevate your stream quality and stand out from the crowd, implementing advanced filters can make all the difference. Whether you're streaming via Parsec or directly from your gaming rig, these professional-grade enhancements will impress your viewers and create a more polished experience.
Pro Tip: Before applying any filters, ensure your base OBS settings are optimized. This includes setting the right output resolution, framerate, and bitrate for your internet connection.
Essential Video Filters
1. Color Correction
The Color Correction filter allows you to adjust brightness, contrast, gamma, saturation, and hue. This is particularly useful when streaming games with dark environments or when your camera needs some enhancement.
Recommended settings:
- Brightness: +0.05 to +0.1 (slightly brighter than default)
- Contrast: +0.05 to +0.1 (for more defined edges)
- Gamma: 1.0 (default) or adjust based on your display
- Saturation: +0.1 to +0.2 (for more vibrant colors without overdoing it)

Before and after applying Color Correction filter
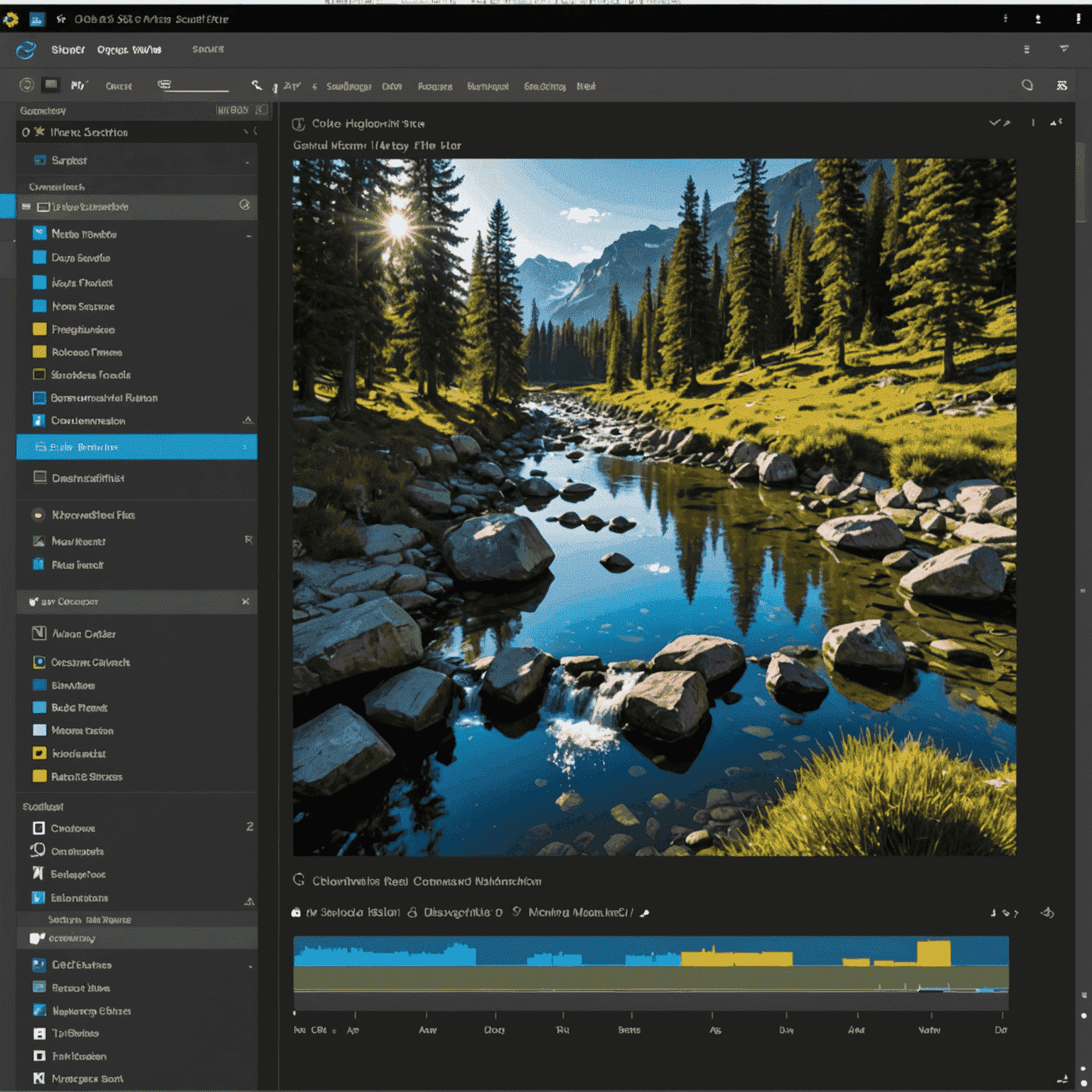
OBS Color Correction filter settings
2. Sharpening Filter
When streaming at lower bitrates or when using Parsec to play games remotely, video compression can cause some loss in detail. The Sharpening filter can help recover some of that lost detail and make your stream look crisper.
How to add:
- Right-click on your game capture or video source
- Select Filters
- Click the "+" icon under Effect Filters
- Select "Sharpen"
- Set Sharpness to 0.08-0.12 (avoid going too high as it can create artifacts)
3. LUT (Look-Up Table) Filter
LUTs are powerful tools for color grading your stream. They can transform the mood and aesthetic of your content with a single preset.
To apply a LUT:
- Add the "Apply LUT" filter to your video source
- Browse and select your preferred LUT file (.cube format)
- Adjust the amount slider to control the intensity (usually 30-70% looks best)
You can find free LUTs online or create your own using photo editing software.
Note: When using Parsec for remote gaming, be mindful that applying too many video filters can increase CPU usage. Monitor your system performance and prioritize filters that give the most noticeable improvements.
Advanced Audio Filters
1. Noise Suppression
Background noise can be distracting for viewers. OBS offers two types of noise suppression:
- RNNoise: AI-powered noise reduction that works well for most setups
- NVIDIA Noise Removal: If you have an NVIDIA GPU, this can provide excellent results with minimal CPU impact
Set the suppression level between -30dB to -45dB for optimal results without affecting voice quality.
2. Compressor
A compressor evens out your audio levels, making quiet parts louder and loud parts quieter. This is essential for professional-sounding streams.
Recommended settings:
- Ratio: 4:1 to 6:1
- Threshold: -18dB to -24dB
- Attack: 1-3ms
- Release: 60-80ms
- Output Gain: 2-6dB (adjust as needed)

OBS Audio Mixer with filters applied to different sources
3. Expander/Gate
This filter helps eliminate background noise when you're not speaking. It's particularly useful if you have mechanical keyboards or other ambient sounds in your streaming environment.
Recommended settings:
- Threshold: -45dB to -35dB (adjust based on your microphone and environment)
- Ratio: 2:1 to 4:1
- Attack: 1-4ms
- Release: 100-300ms
4. VST Plugins
For advanced audio processing, OBS supports VST plugins. Some recommended free options include:
- ReaFIR: For advanced noise removal
- TDR Nova: A flexible parametric EQ
- OrilRiver: For adding reverb to your voice
- Melda MAutoPitch: For subtle voice enhancement
Advanced Tip: Create different audio filter profiles for different games. Some games benefit from different audio processing depending on their sound design and volume levels.
Creating Filter Combinations for Specific Scenarios
For Dark Games (Horror, Space Games)
When streaming games with dark environments, viewers often struggle to see details due to video compression.
Recommended filter stack:
- Color Correction (Gamma: +0.1, Brightness: +0.1)
- Sharpen (Amount: 0.1)
- Consider a LUT designed for dark environments
For Fast-Paced Games
Games with rapid movement can suffer from compression artifacts and blurriness.
Recommended filter stack:
- Sharpen (Amount: 0.08)
- Color Correction (Contrast: +0.1)
- Consider increasing your bitrate if your internet connection allows
For Webcam Enhancement
Your webcam feed can benefit significantly from filters, especially if you're using a budget camera.
Recommended filter stack:
- Chroma Key (if using a green screen)
- Color Correction (Saturation: +0.1, Contrast: +0.1)
- Sharpen (Amount: 0.05)
- Consider a subtle LUT for skin tone enhancement
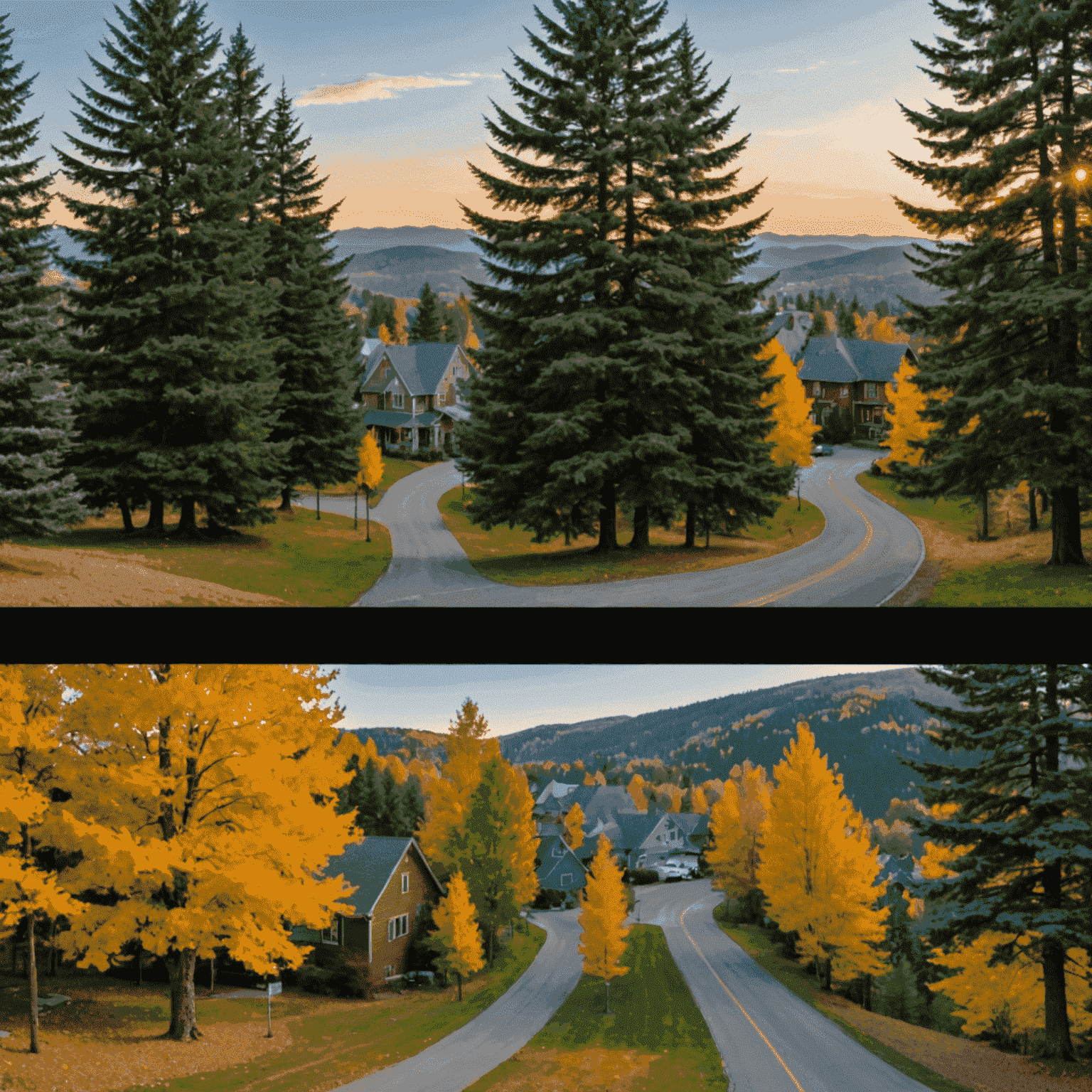
Webcam quality improvement with progressive filter application
Performance Considerations
While filters can dramatically improve your stream quality, they do come with performance costs. Here are some tips to balance quality and performance:
- Monitor your CPU usage while streaming. If it consistently exceeds 80%, consider reducing the number of filters.
- Video filters generally impact GPU performance, while audio filters use CPU resources.
- If using Parsec for remote gaming, remember that you're already dealing with video compression, so be selective with additional filters.
- Consider using a dual PC setup for the most demanding streaming scenarios, with one PC handling the game and the other managing OBS and filters.
Pro Tip: Create scene collections in OBS for different performance scenarios. Have a "high quality" collection with all filters enabled for less demanding games, and a "performance" collection with minimal filters for resource-intensive titles.
Conclusion