Troubleshooting Common OBS Issues for Gamers
Published: May 15, 2024 | Last Updated: June 2, 2024

Open Broadcaster Software (OBS) is the go-to solution for gamers looking to stream their gameplay, but it can sometimes present frustrating technical challenges. Whether you're using OBS with Parsec for remote gaming or streaming directly to platforms like Twitch or YouTube, this troubleshooting guide will help you resolve the most common issues.
1. Frame Rate Drops and Performance Issues
Symptoms:
- Stuttering gameplay in your stream
- OBS warning about "dropped frames"
- Viewers complaining about choppy video
- Stream health indicators showing red

Solutions:
- Lower your output resolution: Try 720p instead of 1080p to reduce the encoding workload.
- Reduce frame rate: Drop from 60fps to 30fps if you're experiencing consistent issues.
- Adjust encoder settings: If using x264, try a faster preset like "veryfast" or "superfast" instead of "medium."
- Use hardware encoding: NVENC (for NVIDIA) or AMF (for AMD) can offload encoding from your CPU.
- Close unnecessary applications: Background programs can consume valuable resources.
- Run OBS as administrator: This gives the application priority access to system resources.
Pro Tip: When using Parsec alongside OBS, be mindful of your total bandwidth usage. Both applications require significant network resources, so you might need to adjust the quality settings in both programs for optimal performance.
2. Audio Sync Issues
Symptoms:
- Audio and video out of sync in your stream
- Game sounds playing before or after the corresponding visuals
- Microphone audio delayed compared to webcam footage
- Sync issues worsening over time during a stream
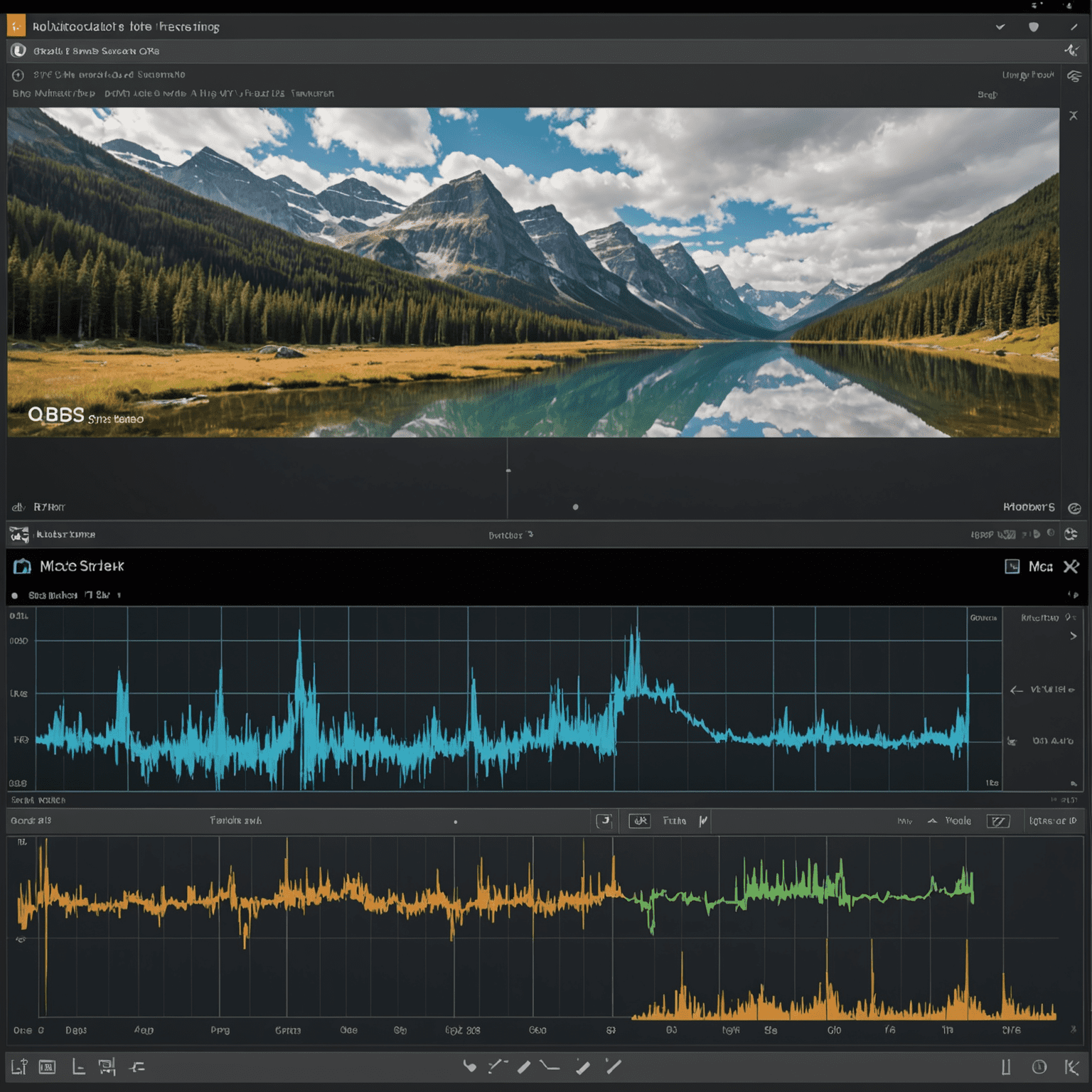
Solutions:
- Add audio sync offset: In OBS, right-click on your audio source, select Properties, and adjust the "Sync Offset" value (in milliseconds).
- Disable audio monitoring devices: Sometimes monitoring through headphones can create perception issues.
- Check for variable frame rate issues: Games with inconsistent frame rates can cause sync problems. Enable V-Sync in your game or use a frame limiter.
- Reset audio devices: Sometimes simply disabling and re-enabling your audio sources can fix sync issues.
- Update audio drivers: Outdated drivers can cause latency and sync problems.
Pro Tip: Create a short test recording before each streaming session. Clap on camera and check if the visual of your hands clapping aligns with the audio. This helps you catch sync issues before going live.
3. Game Capture Not Working
Symptoms:
- Black screen when using Game Capture
- Game visible in window but not in OBS
- Game capture works for some games but not others
- Intermittent capture that cuts in and out
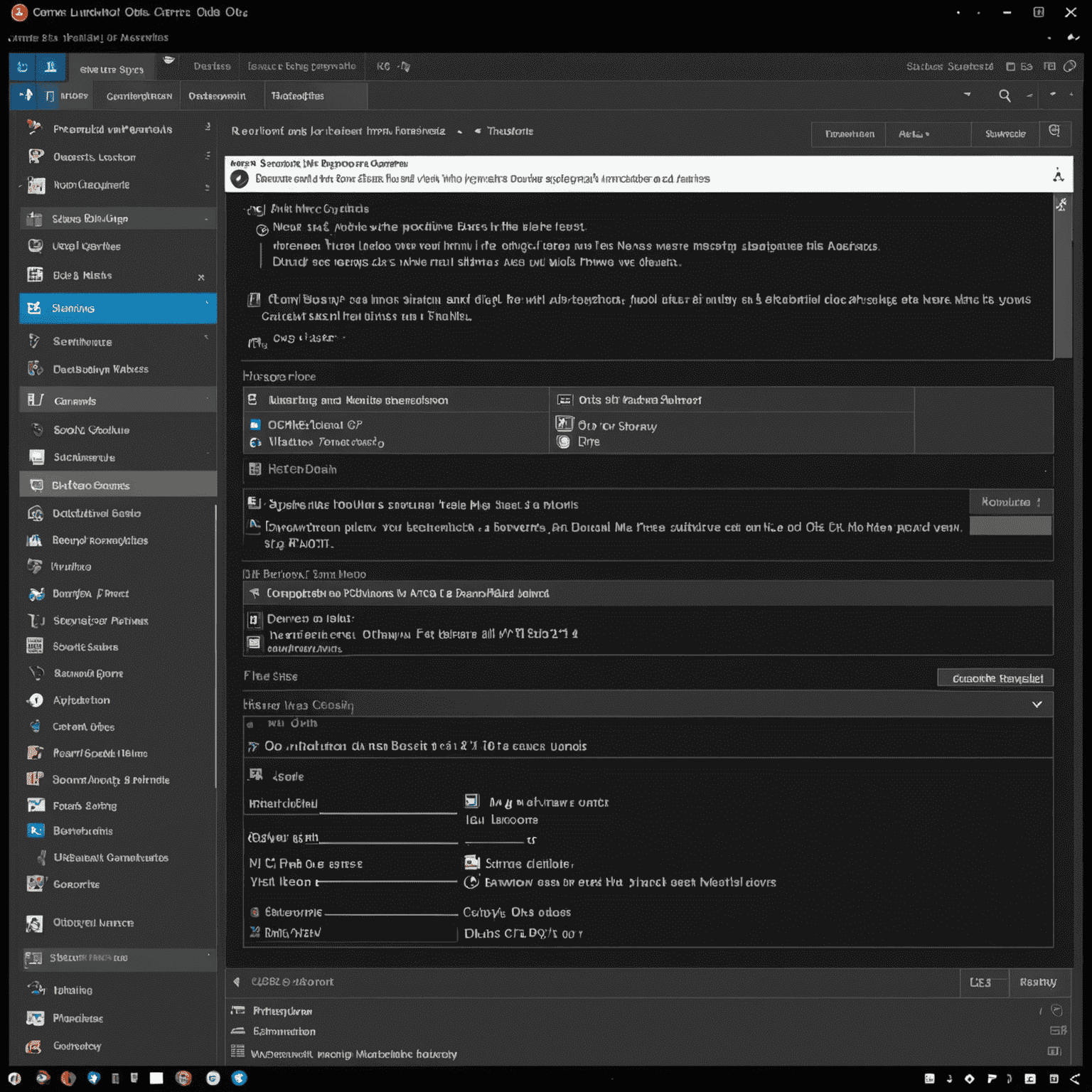
Solutions:
- Run games in the correct mode: Most games need to be in "Fullscreen" or "Windowed Fullscreen" mode to be captured properly.
- Match OBS and game compatibility: If your game runs as administrator, OBS must also run as administrator.
- Try different capture methods: If Game Capture fails, try Window Capture or Display Capture as alternatives.
- Disable Game Mode and Game Bar: Windows Game Mode and Game Bar can interfere with OBS capture.
- Update graphics drivers: Outdated GPU drivers often cause capture issues.
- Check for overlays: Discord, Steam, and other overlays can interfere with game capture.
Pro Tip: For games using anti-cheat software (like Valorant or Apex Legends), you may need to use Display Capture instead of Game Capture. When using Parsec to play remotely, capture the Parsec window directly rather than trying to capture the game running through it.
4. High CPU Usage and Encoding Overload
Symptoms:
- "Encoding overloaded!" warning in OBS
- Game performance drops when streaming
- Computer running hot or fans spinning loudly
- Stream stuttering despite good internet connection
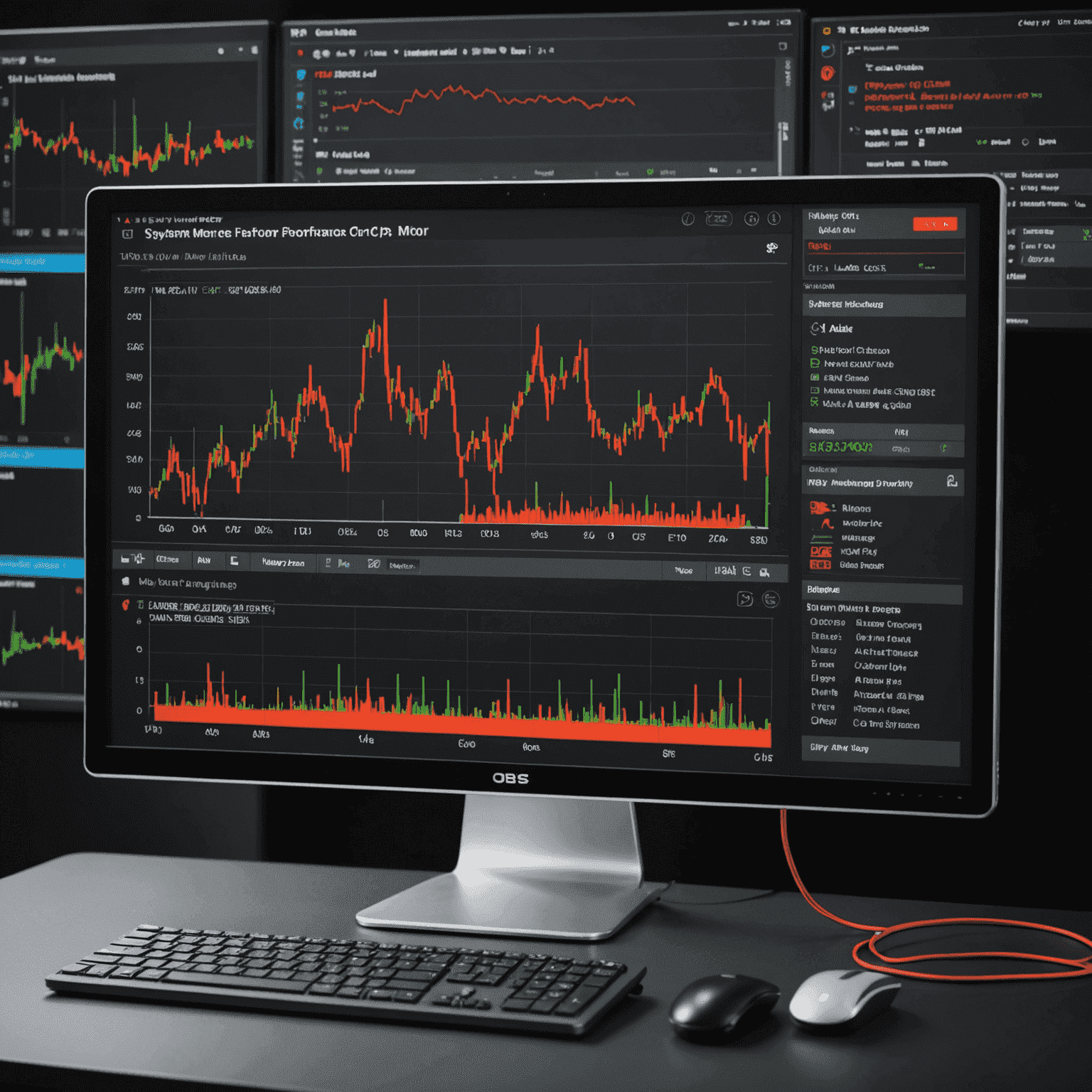
Solutions:
- Use hardware encoding: NVENC (NVIDIA) or AMF (AMD) encoders offload work from your CPU to your GPU.
- Lower encoding quality: Use a faster preset in your encoder settings.
- Reduce the number of sources: Each browser source, webcam, and effect adds CPU load.
- Limit your game's frame rate: Cap your game at 60 or 120 FPS to prevent it from using 100% of your GPU.
- Close background applications: Especially browsers with multiple tabs open.
- Use Process Lasso or similar tools: These can help prioritize CPU resources for OBS and your game.
Pro Tip: If you're using Parsec to play games remotely while streaming, consider setting up a dual-PC streaming setup where one PC runs the game and Parsec while the other handles OBS and streaming. This dramatically reduces resource contention.
5. Network and Bandwidth Issues
Symptoms:
- OBS showing "dropped frames due to network" warnings
- Stream buffering for viewers
- Inconsistent stream quality